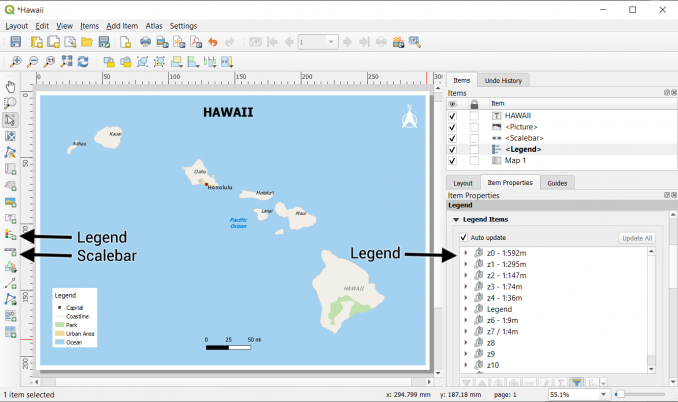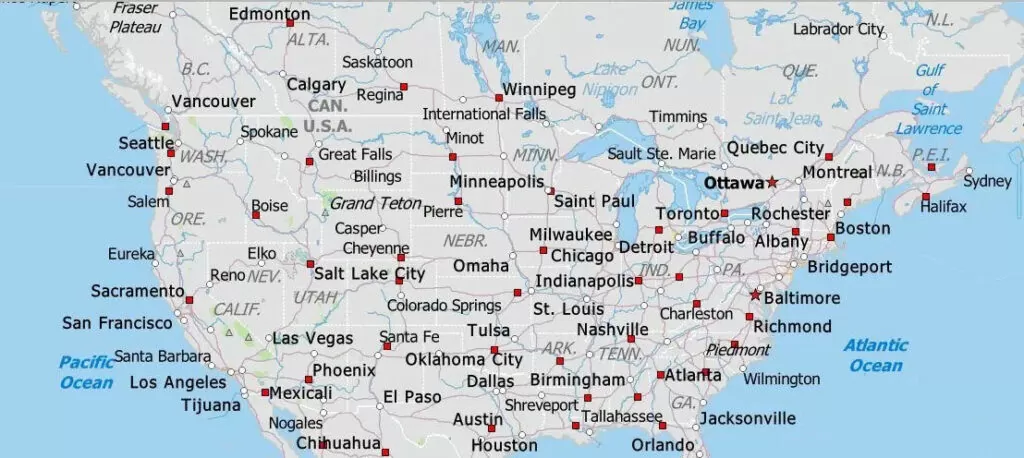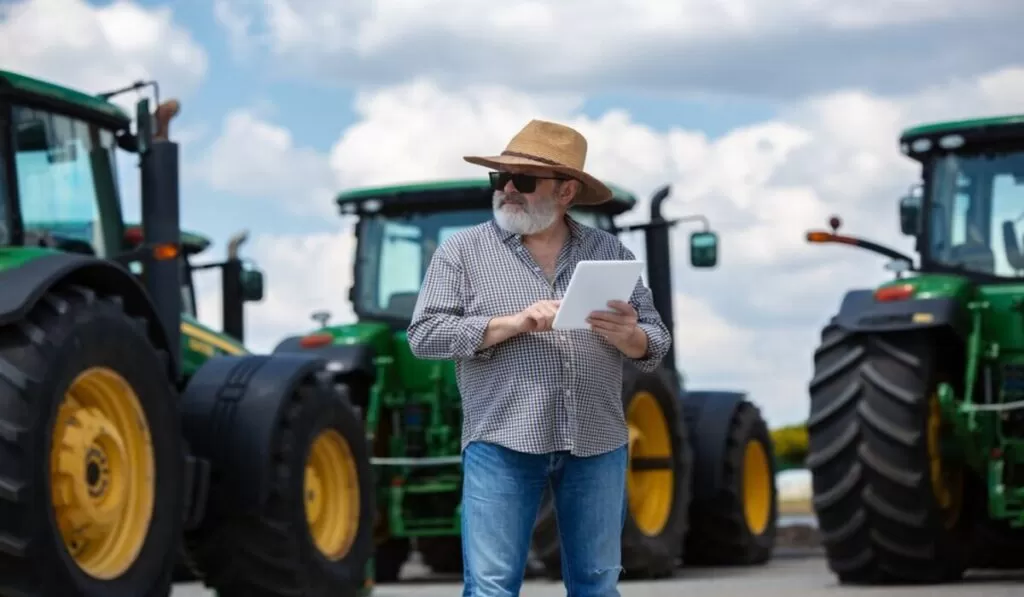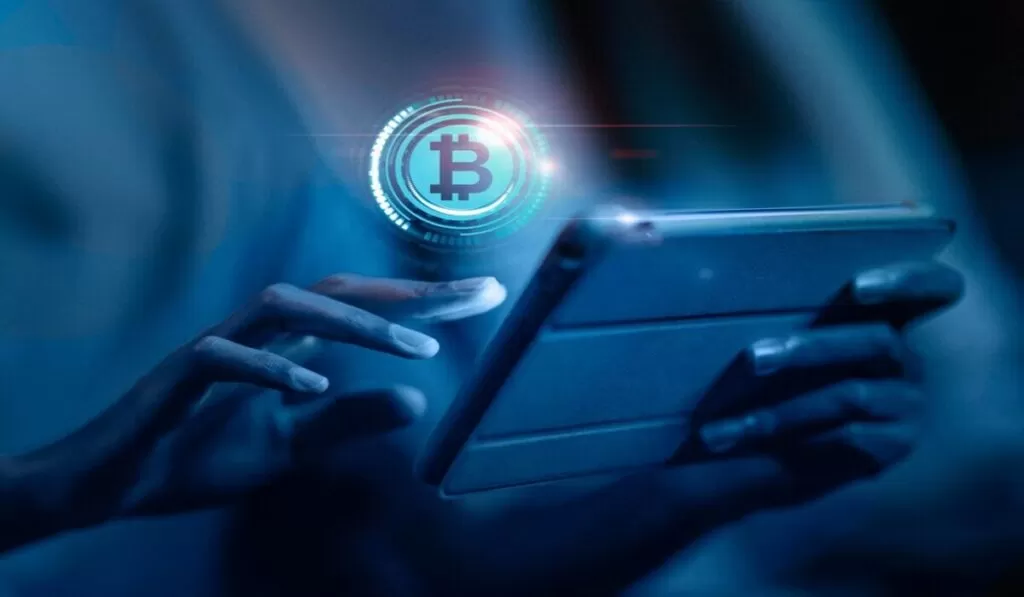Como fazer um mapa no QGIS
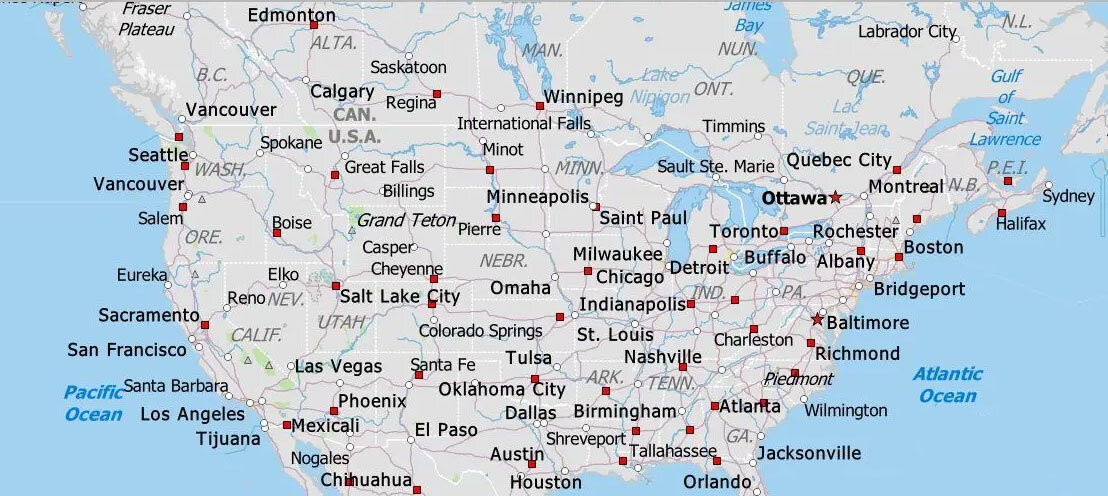
Como fazer um mapa com apenas 13 cliques do mouse
Todo mundo está sempre procurando o “botão fácil”. Se você quer saber como fazer um mapa usando GIS de graça, eu tenho o seu “botão fácil”.
Mas primeiro, você deve estar se perguntando… “Por que devo usar o GIS em primeiro lugar?”. “Não posso simplesmente encontrar um criador de mapas gratuito online?”
Possivelmente. Mas o que vou mostrar hoje… O software é totalmente gratuito . E os dados são de domínio público para que você possa usá-los para qualquer finalidade.
Quer saber a melhor parte? Você pode personalizar seu mapa de várias maneiras. Por exemplo, você pode adicionar novas fontes de dados, criar vários tipos de mapas e até publicá-los na web.
Você está a apenas 13 cliques do mouse para construir um mapa alimentado por GIS. Então vamos começar.
Se você quiser mais informações sobre como fazer um mapa usando o GIS gratuitamente, confira nossa lista de tutoriais do QGIS para todos os conceitos básicos.
1. Baixe e instale o QGIS
Clique 1: Vá para a página de download do QGIS
Neste exemplo, usamos QGIS (abreviação de Quantum GIS) para construir nosso mapa. O QGIS é o MVP do software GIS de código aberto porque é fácil de usar, gratuito para download e possui recursos ilimitados.
Apenas um aviso, estamos contando os cliques do mouse. Quando dissemos que leva 13 cliques, realmente quisemos dizer isso. Seu primeiro clique é seguir este link para o portal onde você pode baixar o QGIS .
Clique 2: Baixe o QGIS
Não importa o seu sistema operacional, o QGIS está disponível para Windows, Mac OS X e Linux. Antes de instalá-lo, você deve baixar o QGIS Standalone Installer.
Se você tem um sistema operacional de 64 bits, seu segundo clique é para baixar o QGIS Standalone Installer Versão 3.X (64 bits) . Caso contrário, prossiga com o download da versão de 32 bits.
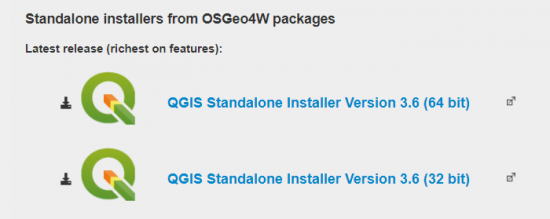
Clique 3: Instale o QGIS
Após a conclusão, o instalador o exibirá em seu navegador. Em seguida, clique no instalador para iniciar a configuração em sua máquina.
Se o instalador não aparecer em seu navegador, você terá que localizá-lo em seu explorador de arquivos. Por exemplo, será semelhante ao seguinte nome de arquivo Q GIS-OSGeo4W-3.X-Setup-x86_64.exe .
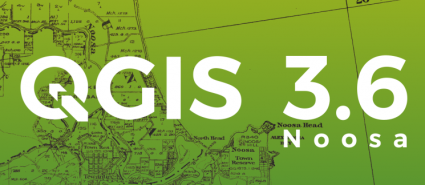
Clique 4: Aceitar Contrato
Se você quiser usar o QGIS, você deve aceitar o contrato de licença. O QGIS está licenciado sob GPL, o que garante 4 liberdades.
- Primeiro, você pode executar o programa como desejar, para qualquer finalidade.
- Em segundo lugar, você pode acessar o código-fonte e modificá-lo para atender às suas necessidades.
- Em seguida, você pode redistribuí-lo.
- E, finalmente, você pode distribuir sua versão modificada para outras pessoas para que possam se beneficiar dela.
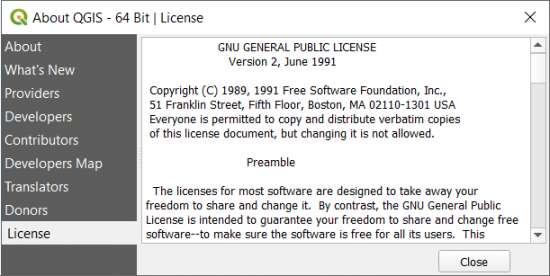
Clique 5: Feche o instalador
Até agora, tem sido tão fácil quanto torta. Agora que o QGIS 3 está totalmente instalado em sua máquina, o último clique do mouse é para fechar o instalador. Neste ponto, não há necessidade de iniciar o QGIS. Se você está contando os cliques do mouse, devemos estar em 5. Dê ou tire alguns 🙂
O próximo grande passo é baixar dados para o QGIS. Dados geoespaciais são o que potencializa seus mapas com geografia. Também é importante que cada recurso tenha atributos associados. Por exemplo, cada cidade é um ponto. Um atributo é o seu “nome”, como “Nova York”. O QGIS usa esses atributos como rótulos no mapa.
2. Entre no QGIS Quick Start Kit
Clique 6 e 7: Baixe o Kit de Início Rápido Natural Earth
O Quick Start Kit Natural Earth (NE) é o seu “botão fácil”. Como você está prestes a ver, tudo o que você precisa fazer é baixá-lo e iniciá-lo. Para o seu primeiro clique, vá para a página de downloads do Natural Earth . Em seguida, no próximo clique do mouse, baixe o Natural Earth Quick Start Kit.
O kit de início rápido contém todos os conjuntos de dados necessários para começar. O projeto Natural Earth é impulsionado pela North American Cartographic Information Society (NACIS) . Assim, você não apenas obtém dados espaciais abertos, precisos e completos, mas também a simbologia, a rotulagem e os talentos artísticos dos cartógrafos do NACIS.
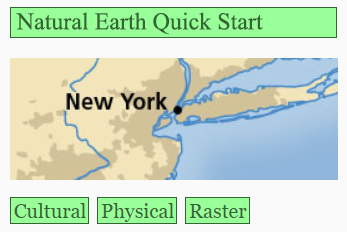
Clique 8, 9 e 10: Extraia o kit de início rápido
Após terminar o download, ele é compactado como um arquivo zip. Clique com o botão direito do mouse em Natural_Earth_quick_start.zip e clique com o botão esquerdo para extrair tudo.
Isso descompactará o arquivo zip e colocará os dados em um formato utilizável. Para a próxima etapa, você precisará encontrar o arquivo do projeto QGS que se assemelha à imagem abaixo.
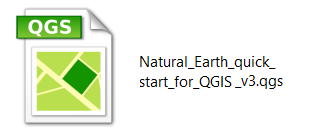
Clique em 11, 12 e 13: Abra o arquivo de projeto QGS
Neste ponto, temos o QGIS instalado e os dados do Natural Earth. Felizmente, o kit Quick-Start Natural Earth vem equipado com um arquivo de projeto. O arquivo de projeto coloca todos os seus dados no índice para que você possa visualizá-los em uma tela de mapa.
O arquivo do projeto QGS está enterrado em algumas pastas, então procure por ele. Depois de encontrar Natural_Earth_quick_start_for_QGIS_v3.qgs , clique duas vezes para abri-lo. Isso acionará o QGIS para iniciar com todas as camadas carregadas na tela do mapa.
Finalmente, chegamos a 13 cliques. Se você seguiu cada passo corretamente, seu mapa e índice devem se parecer mais ou menos com os abaixo. É um mapa. Mas ainda faltam alguns toques finais.
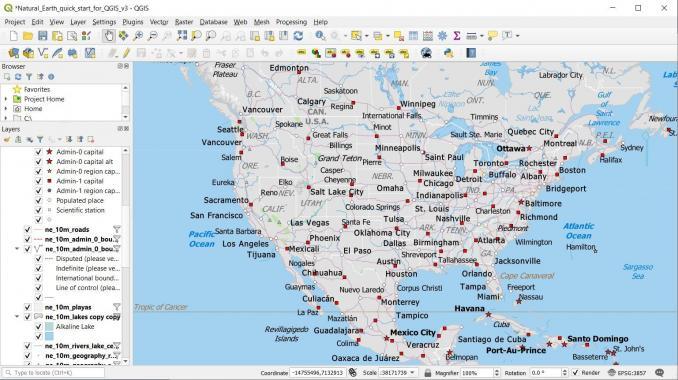
3. Os toques finais
Crie um layout de impressão
Até agora, você construiu um mapa usando dados QGIS e Natural Earth com apenas 13 cliques do mouse. Se você deseja criar um produto de mapa a partir desta visualização, você pode exportá-lo como uma imagem ou PDF (Projeto > Importar/Exportar > Exportar mapa para PDF) . Mas, infelizmente, você está perdendo os elementos de mapa mais comuns, como legenda, barra de escala e seta para o norte.
Se você quiser adicionar esses elementos comuns do mapa, você terá que criar um “layout de impressão” (Project > New Print Layout) . De antemão, amplie a sua área de interesse. Em seguida, dê ao seu layout um nome como “Havaí”. Os layouts de impressão quase agem como aplicativos separados porque são exibidos em janelas totalmente diferentes.
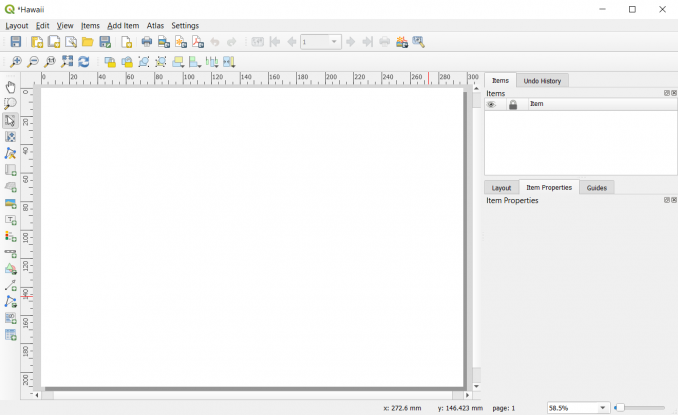
Adicionar um novo mapa
Para essas etapas, consulte a imagem abaixo para referência. Primeiro, clique no botão Criar Mapa . Em seguida, crie um retângulo para gerar um novo mapa. O mapa em seu layout de impressão replica o da sua visualização principal.
Mas se você quiser adicionar ou remover feições em seu mapa, certifique-se de clicar no botão Atualizar para que essas alterações sejam refletidas em seu layout de impressão.
Se você quiser deslocar em qualquer direção, selecione o botão Mover Conteúdo do Item . Para aumentar e diminuir o zoom, você pode usar a Escala nas propriedades do item.
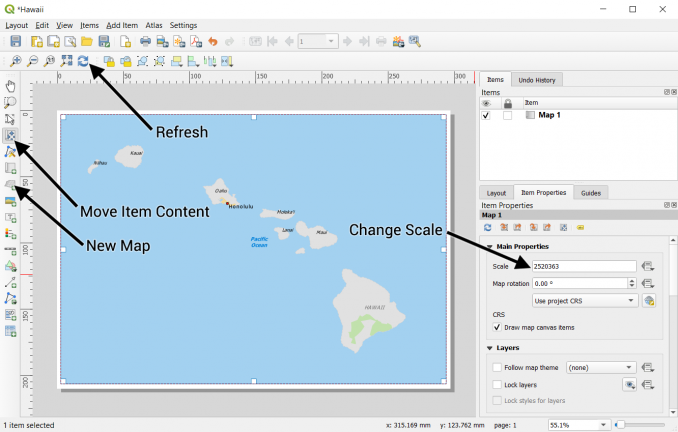
Insira um título e uma seta para o norte
O título do mapa descreve o assunto do mapa. Se você quiser adicionar um título, clique no botão Adicionar rótulo . Em seguida, encontre um ponto no seu mapa e altere o texto.
Se você quiser adicionar uma seta Norte, clique no botão Adicionar imagem . Na guia de propriedades do item, escolha a seta Norte que deseja usar em seu mapa.
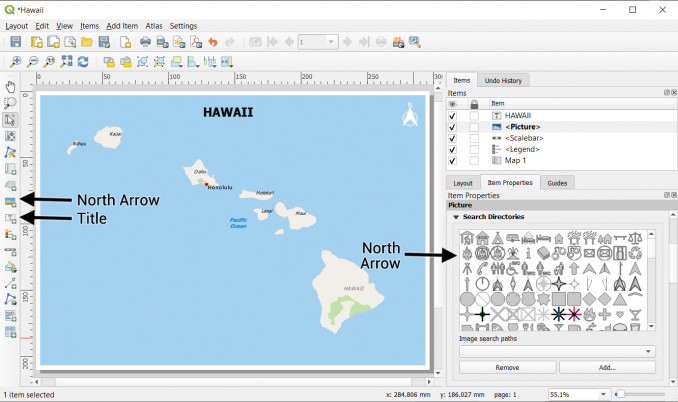
Adicionar uma barra de escala e legenda
Os mapas sempre incorporam uma representação de escala . Mapas de pequena escala cobrem mais terreno, como o tamanho de um país. Mas os mapas de grande escala têm mais detalhes, como um pequeno assentamento.
A escala refere-se ao tamanho do mapa em relação ao tamanho do terreno que ele representa. Se você deseja adicionar uma barra de escala, clique no botão Adicionar barra de escala . Em seguida, você pode alterar a unidade de distância, como pés, metros ou milhas, que são proporcionais ao mapa.
Por fim, clique no botão Adicionar legenda para inserir uma no mapa. Ao clicar no botão de filtro na aba “Propriedades do Item”, limita a legenda ao que é exibido no mapa. Você notará que as descrições dos itens da legenda precisam de um pouco de trabalho. Mesmo que possa ser tedioso, você terá que mudar cada item de legenda para algo mais limpo.