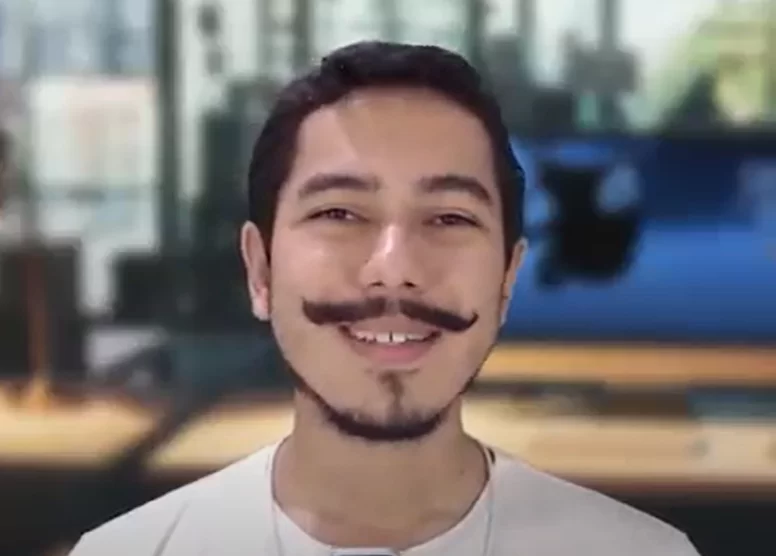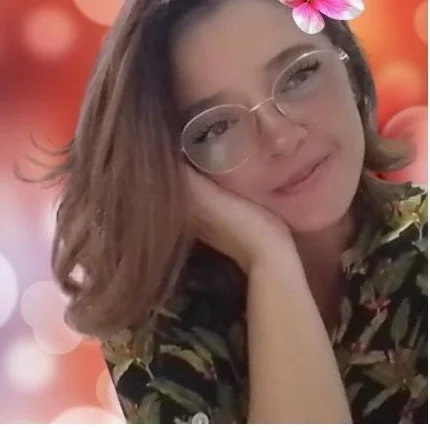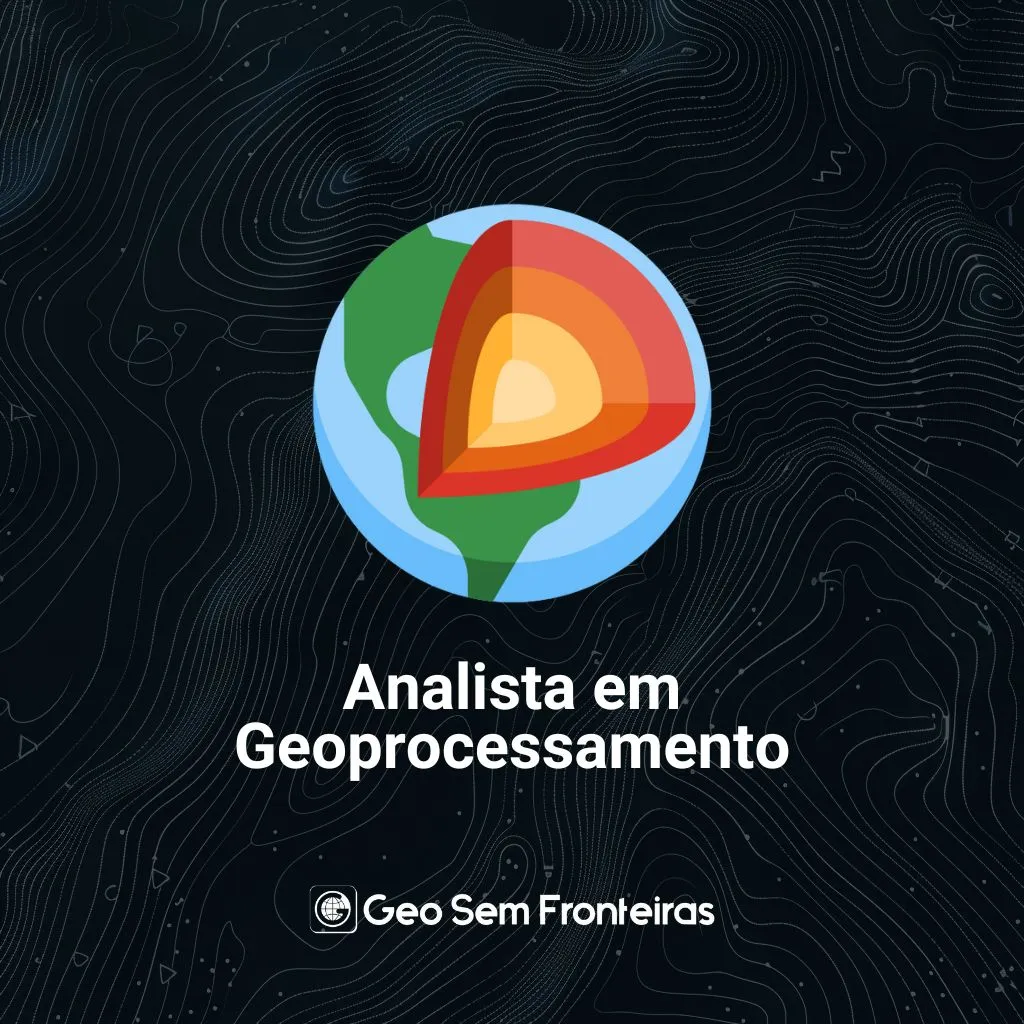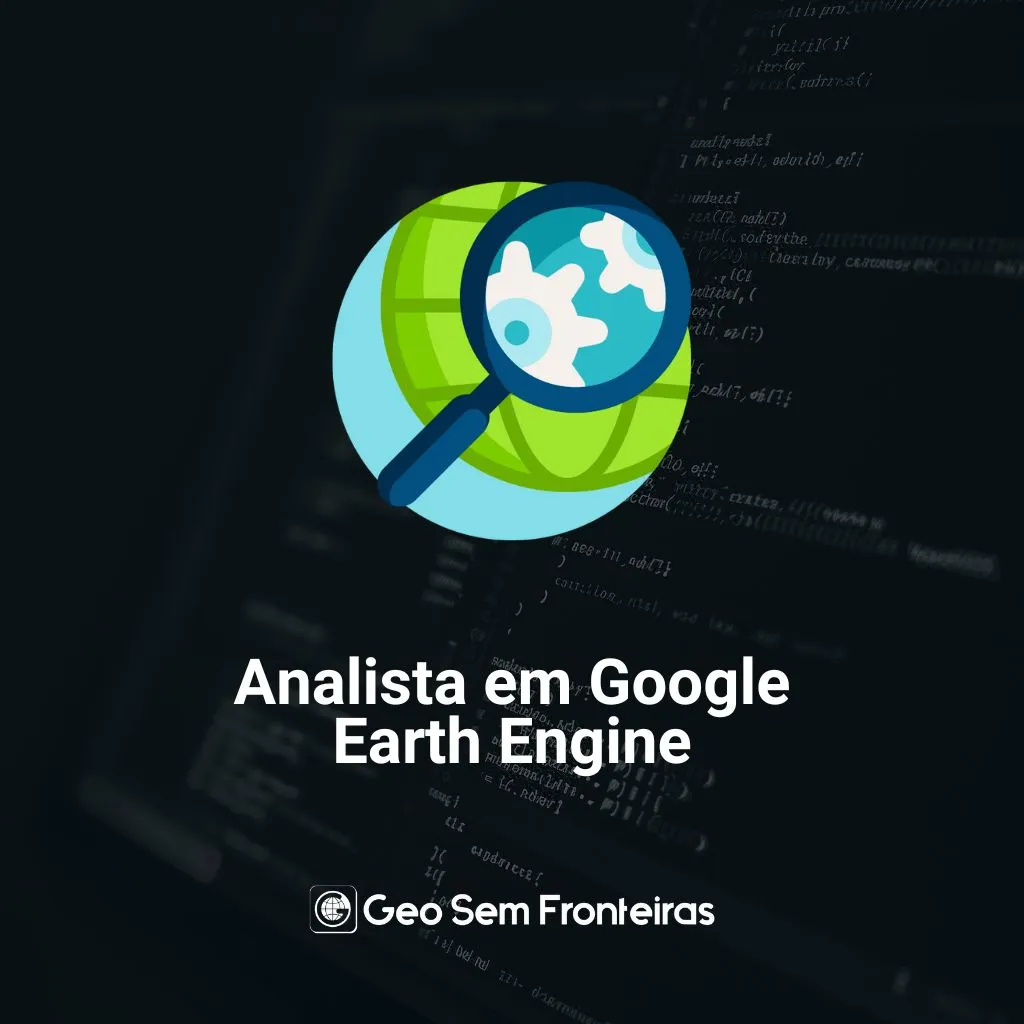Aprenda com professores mestres e doutores com experiência no mercado de trabalho.
Aproveite: os cursos estão com valor promocional por tempo limitado. Usando o cupom BOLSA2025.
Curso de Analista
DE R$ 1.999,00
POR
12X DE:
R$ 127,50
- À vista com 10% de desconto: R$ 1.377
- 12x sem juros de R$ 127,50
- 21x de R$ 103,46
Agora com certificação MEC!
Nossa pós-graduação segue as normativas do CREA e CONFEA. Garanta sua certificação!
Pós-Graduação
Nanodegree em Geoprocessamento: Formação completa para o mercado de trabalho em até 6 meses!
Aprenda as habilidades específicas para o mercado de trabalho, no seu ritmo e com certificação em até 6 meses. Um curso de extensão prático, feito para quem quer resultado rápido.
Programa de Nanodegree
DE R$ 6.120,00
POR
12X DE:
R$ 300
*10% de desconto para pagamento à vista
- À vista com 10% de desconto: R$ 3.240
- 12x sem juros de R$ 300
- 21x de R$ 243,43
APRENDA COM MAIS DE 20 CURSOS QUE SÃO REFERÊNCIA NA ÁREA
Confira os nossos principais cursos de Aperfeiçoamento:
CONHEÇA OS BENEFÍCIOS DE SER ASSINANTE
Com o Plano de Assinatura, você tem acesso exclusivo a mais de 20 cursos e uma variedade de benefícios exclusivos para impulsionar seu aprendizado!
Certificado
Certificado Reconhecido em todo o território Nacional.
Professores
Equipe de Professores experientes, mestres e doutores.
Material
Download do material em PDF utilizado na sala de aula.
Tutor Online
Tire suas dúvidas direto com o nosso tutor online com IA.
Comunidade
Interação com os colegas em uma comunidade exclusiva.
Aplicativo
Assista todas as aulas quando quiser e puder através de nosso APP.
Currículo
Indicações para empresas e orientação profissional.
Network
Acesso a networking de especialistas e consultores na área.
REGISTRO NO CREA E MEC
A Geo Sem Fronteiras já atendeu mais de 50 mil alunos de diferentes partes do mundo por meio dos seus cursos. A relevância desse trabalho promoveu, no início de 2017, uma parceria com o Conselho Regional de Engenharia e Agronomia do Rio de Janeiro e desde 2023 nossa pós-graduação é certificada pelo Ministério da Educação.
MILHARES DE ALUNOS NOS RECOMENDAM!
Avaliações positivas de alunos que concluíram os cursos e passaram a fazer parte da nossa comunidade.
Aprendemos e compartilhamos o que sabemos - esse é o nosso negócio.






VEJA QUEM CONFIA NA NOSSA EXPERTISE EM EDUCAÇÃO

CONHEÇA NOSSOS PROFESSORES